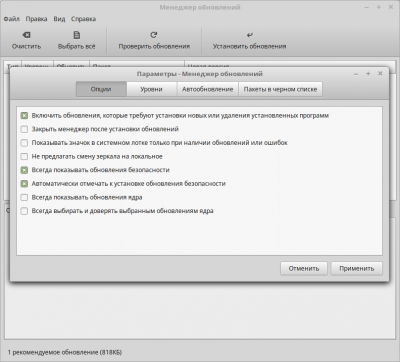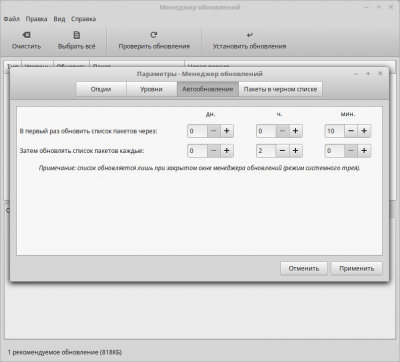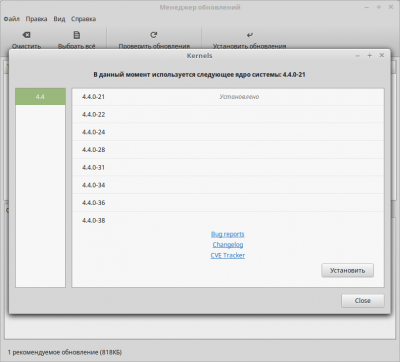| Главная » Статьи » Ubuntu |
1. Политика обновлений Linux MintИспользуемые по умолчанию настройки менеджера обновлений дистрибутива являются крайне надежными; и это характеристика всего дистрибутива Linux Mint. Стабильность работы дистрибутива всегда была основным приоритетом его разработчиков. В этой области разработчики Linux Mint проделали огромную работу: они реализовали дополнительный уровень безопасности поверх достаточно качественной системы контроля качества обновлений (обновления с ошибками встречаются крайне редко). Linux Mint позволяет использовать систему уровней обновлений: по умолчанию устанавливаются лишь обновления уровней 1, 2 и 3. Установка обновлений уровней 4 и 5 отключена по умолчанию, по крайней мере, в случае использования первых двух политик обновления дистрибутива Linux Mint 18 Sarah. Это объясняется тем, что потенциальные регрессии в обновлениях уровней 1-3 никогда не будут фатальными для вашей системы. Все же обновления, которые теоретически могут содержать фатальные ошибки (регрессии, делающие систему неработоспособной), отнесены к уровням 4 и 5. Именно для этой цели и проектировалась система уровней обновлений: она призвана защитить вас от фатальных ошибок. Хотя они и достаточно редки, все же стоит обезопасить себя. Исходя из вышесказанного, для того, чтобы не подвергать свою систему опасности, не стоит устанавливать какие-либо обновления в процессе выполнения важной работы. Это относится также и к обновлениям уровней 1-3. Следует сначала закончить работу и только после этого устанавливать все доступные обновления. Если после установки обновления уровня 1-3 все же проявится серьезная регрессия, что крайне маловероятно, вы можете попытаться исправить ее самостоятельно или просто дождаться обновления, которое исправит ее (обычно оно выпускается в течение нескольких дней). 2. Настройка менеджера обновлений - дело опытных пользователейЗолотое правило компьютерного мира звучит следующим образом: если есть какие-либо сомнения, следует доверять настройкам, используемым по умолчанию. Эти настройки обычно являются разумными и компромиссными. После наработки определенного опыта использования дистрибутива Linux Mint вы все же можете принять решение о необходимости изменения некоторых настроек менеджера обновлений. Система уровней обновлений является достаточно разумной, хотя и не используется в дистрибутиве Ubuntu (на котором основан дистрибутив Linux Mint). При этом дистрибутив Ubuntu также является стабильным и надежным. В некоторых случаях может иметь смысл ослабление ограничений, накладываемых менеджером обновлений Linux Mint: это позволит устанавливать дополнительные обновления с исправлениями ошибок и проблем безопасности системы. 3. Активация функции отображения обновлений уровней 4 и 5 Обновления безопасности, отнесенные к уровням 4 и 5, даже не отображаются в случае использования самой безопасной политики обновлений «Не сломай мой компьютер!» (они отображаются в случае использования политики обновлений «Оптимизировать стабильность и безопасность»). При этом при использовании двух обозначенных политик обновлений они не устанавливаются по умолчанию. Это делается для достижения компромисса между безопасностью системы и удобством работы с ней: реальные риски, связанные с ошибками в программных компонентах из пакетов уровней 4 и 5, обычно достаточно низки. При этом существует риск (также небольшой) снижения стабильности системы в результате установки обновлений программных компонентов из пакетов данных уровней. Если вы рассмотрите обновления, отнесенные к уровням 4 и 5 (которые не устанавливаются по умолчанию), вы обнаружите, что это пакеты таких надежных программных компонентов, как системный загрузчик GRUB и окружение рабочего стола. При этом среди них нет обновлений таких потенциально уязвимых программных компонентов, как веб-браузер Firefox, плагин Adobe Flash Player и других. Описанные обновления уровней 4 и 5 обычно не устанавливаются потому, что их установка нередко приводит к проблемам с системой (в том числе, Ubuntu). Например, обновление пакета системного загрузчика GRUB может привести к невозможности загрузки системы. Пакет с компонентами GRUB является отличным примером пакета, который должен обновляться в установленной системе лишь в том случае, если его обновление необходимо для последующего корректного функционирования этой системы. Тем не менее, в том случае, если вы хотите повысить безопасность своей системы, вы можете активировать функцию установки этих пакетов без каких-либо сложностей путем изменения политики обновления системы. Для этого следует открыть Менеджер обновлений и осуществить переход в рамках главного меню его окна: «Правка — Политика обновлений». Я не могу рекомендовать третью политику обновления системы «Всегда обновлять все». Но вторая политика «Оптимизировать стабильность и безопасность» является разумным выбором для людей, которые обладают определенным опытом работы с Linux Mint. Политика обновления системы «Оптимизировать стабильность и безопасность» всего лишь делает обновления уровней 4 и 5 видимыми, но не позволяет автоматически устанавливать их. Если вы считаете, что они должны устанавливаться автоматически, вы можете активировать соответствующую функцию описанным образом. Во-первых, следует открыть Менеджер обновлений (в Linux Mint Cinnamon следует осуществить переход в рамках главного меню системы: «Меню — Администрирование — Менеджер обновлений», в Linux Mint XFCE: «Меню — Система — Менеджер обновлений»). После открытия окна приложения следует осуществить переход в рамках его главного меню: «Правка — Параметры». Далее следует открыть вкладку «Опции» (она должна быть открыта по умолчанию) и активировать функцию «Автоматически отмечать к установке обновления безопасности» и нажать на кнопку «Применить». Примечание: не стоит активировать функцию «Всегда выбирать и доверять выбранным обновлениям ядра». Эти обновления могут привести к некорректной работе аппаратного обеспечения вашего компьютера (об этом будет сказано ниже). Я также рекомендую деактивировать функцию «Всегда показывать обновления ядра». Обратите внимание на приведенную ниже иллюстрацию:
По моему опыту, эти «опасные» обновления крайне редко связаны с какими-либо реальными проблемами. А в дистрибутиве Ubuntu, на котором основан дистрибутив Linux Mint, даже не делается различий между обновлениями. Поэтому активация упомянутой выше функции для автоматической установки обновлений безопасности уровней 4 и 5 является вполне разумным решением. Если вы беспокоитесь за стабильность работы своей системы, вы можете не активировать описанную выше функцию для автоматической установки обновлений уровней 4 и 5 и устанавливать эти дополнения по собственному усмотрению в ручном режиме. Помните о том, что при неудачном стечении обстоятельств ваша система может прийти в такое плачевное состояние, что единственным методом восстановления ее работоспособности будет повторная установка… 4. Увеличение интервала проверки наличия новых обновленийНа втором этапе вы можете изменить интервал проверки наличия новых обновлений (на вкладке «Автообновление»). Обратите внимание на приведенную ниже иллюстрацию:
Первая проверка наличия обновлений осуществляется по прошествии 10 минут после загрузки системы, а затем — через каждые два часа. Это вполне разумные настройки; я рекомендую не изменять их. Однако, в том случае, если вы хотите изменить их, я рекомендую не изменять длительность промежутка времени от загрузки системы до первой проверки наличия обновлений, равную 10 минутам. При этом вы можете безопасно увеличить длительность промежутка времени между последующими проверками, например, до 8 часов. 5. Установка обновлений ядра ОСНа третьем этапе вы должны рассмотреть возможность установки обновлений ядра ОС. В случае использования политики обновлений «Не сломай мой компьютер!» обновления ядра не устанавливаются и не отображаются в списке обновлений. Это делается также для достижения компромисса между безопасностью и удобством работы с системой: в случае настольных систем риск от использования устаревших версий ядра ОС обычно достаточно низок. При этом, разумеется, существует и риск некорректной работы аппаратных устройств компьютера из-за обновления ядра ОС. Вы можете периодически проверять наличие обновлений ядра ОС в ручном режиме, запуская Менеджер обновлений и осуществляя переход в рамках главного меню его окна: «Вид — Обновления ядра Linux». В результате откроется окно с предупреждением относительно рисков, связанных с установкой новых версий ядра ОС. Это предупреждение является несколько преувеличенным: риск действительно существует, но не такой серьезный, как можно представить после прочтения предупреждения. Кроме того, вы можете пожелать установить новую версию ядра ОС с исправлениями безопасности, даже несмотря на то, что ошибки в ядре ОС обычно не связаны со значительными рисками. Если новая версия ядра вызовет какие-либо проблемы с аппаратным обеспечением, вы в любой момент сможете загрузить систему с использованием старой версии ядра и удалить его новую версию. Подробнее об этом будет сказано ниже в разделе 5.2. Нажмите кнопку «Continue» в окне с предупреждением для того, чтобы перейти в списку установленных версий ядра ОС. Обратите внимание на приведенную ниже иллюстрацию:
Для установки последней подверсии ядра ОС достаточно нажать на кнопку «Установить» а правой части строки. Не стоит выбирать более старые подверсии. После окончания процесса установки нужно перезагрузить компьютер. Теперь ваша система будет использовать более новую версию ядра ОС. 5.1. Старайтесь не переходить на новую версию ядра ОСУстанавливайте обновления той версии ядра ОС, которая поставлялась в составе используемой версии дистрибутива Linux Mint! Если ваша машина корректно функционирует с этой версией ядра ОС, я не рекомендую менять ее, так как используемая версия дистрибутива Linux Mint проектировалась для работы с ней. Изменение версии ядра ОС в теории может привести к снижению стабильности работы системы и появлению различных ошибок. Таким образом, в случае Linux Mint 18 по умолчанию следует устанавливать обновления ядра ОС версии 4.4.x, а обновления более новых версий нужно устанавливать лишь в том случае, если ваша система не работает корректно с ядром версии 4.4. Ядро является сердцем вашей системы, поэтому вы наверняка захотите использовать ту его версию, которая будет максимально корректно взаимодействовать с прикладным программным обеспечением. Важным исключением из этого правила являются компьютеры с новейшим аппаратным обеспечением: оно может попросту не поддерживаться стандартной версией ядра из комплекта поставки дистрибутива ввиду отсутствия драйверов. Исходя из этого, в подобных ситуациях разумным решением будет установка новейшей из доступных версий ядра ОС. 5.2. Как отменить установку обновления ядра ОСС очень низкой вероятностью обновление ядра ОС может привести к проблемам и в этом случае будет иметь смысл перезагрузка с использованием старой версии ядра и удаление его новой версии. A. В первую очередь следует перезагрузить ваш компьютер. B. Далее в меню системного загрузчика GRUB следует выбрать второй вариант «Advanced options for Linux Mint». C. После этого откроется подменю, с помощью которого следует выбрать оригинальную версию ядра ОС и осуществить загрузку системы. D. Далее нужно запустить Менеджер обновлений, осуществить переход в рамках главного меню его окна «Вид — Обновления ядра Linux». E. Для удаления новой версии ядра ОС достаточно выбрать соответствующую строку списка и нажать на кнопку «Удалить». F. Наконец, следует перезагрузить компьютер. После перезагрузки система должна использовать оригинальную версию ядра ОС. 6. Безопасность систем Linux Mint и Ubuntu: краткое сравнениеПодведем итог: является ли Linux Mint менее безопасным дистрибутивом для пользователя настольного компьютера, чем Ubuntu, где устанавливаются все доступные обновления? Да. Это различие разительно? Нет. Дистрибутив Linux Mint более стабилен, чем Ubuntu? Да. Это различие разительно? Зависит от используемого аппаратного обеспечения. Ценой, которую платит дистрибутив Linux Mint за дополнительную стабильность, является небольшое снижение его безопасности, которое, впрочем, не является принципиальным. На мой взгляд, это сбалансированный и разумный компромисс. Именно поэтому подход, применяемый в дистрибутиве Linux Mint, является предпочтительным для домашних пользователей и системных администраторов. Источник: http://linux-faq.ru/page/linux-mint-nastroyka-menedzhera-obnovleniy | |
| Просмотров: 1753 | | |
| Всего комментариев: 0 | |