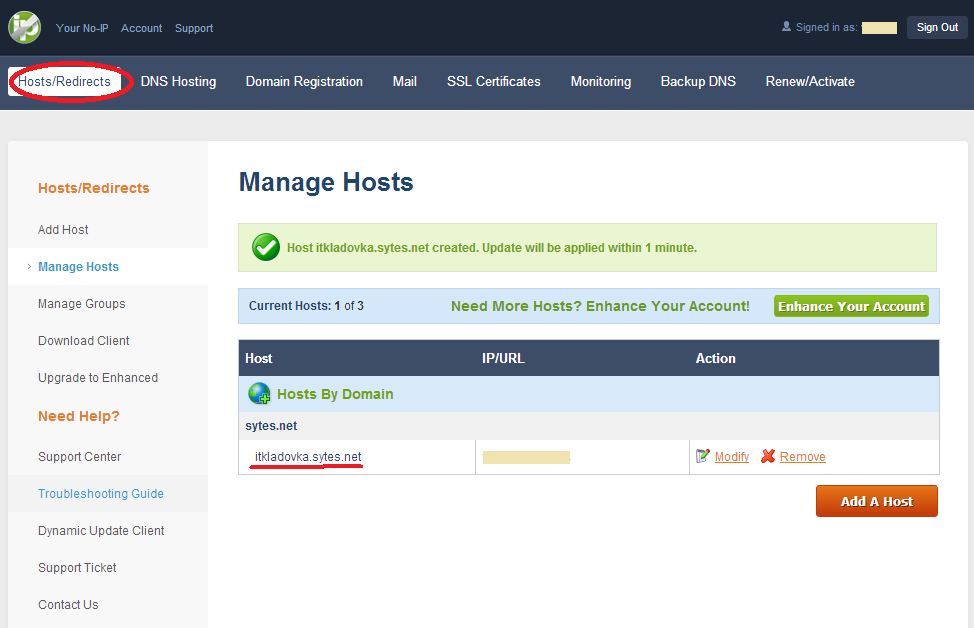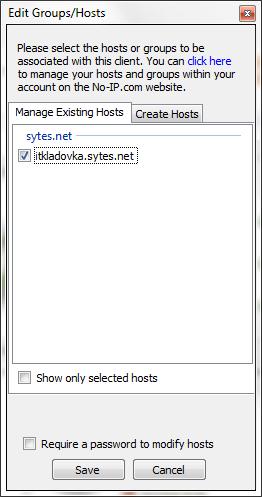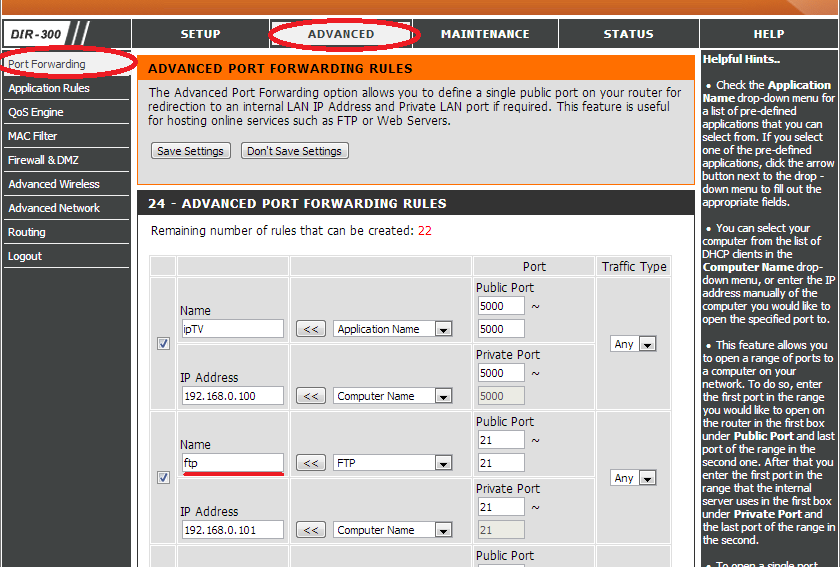| Главная » Статьи » ПК и все что связанно |
Установка и настройка ftp сервера на ПК с динамическим IP
1. Установка FTP сервера Прежде всего, необходимо установить сервер ftp. Скачать можно отсюда. Устанавливаем. В процессе установки оставляем все настройки по умолчанию. При первом запуске сервера следует задать пароль администратора. Придумайте пароль посложнее.
Чтобы каждый раз не нажимать OK в окне авторизации можно поставить опцию "Always connect to this server". И еще: пароль к админке вашего сервера хранится в ключе "Admin Password" XML-файла "FileZilla Server.xml", который расположен в каталоге с программой. С установкой покончено, приступим к настройке.
Настройка FTP-сервера, в простейшем виде, сводится к созданию аккаунта пользователя и настройке расшаренного ресурса. Создадим аккаунт пользователя. На панели инструментов FileZilla Server выбираем "Users" и получаем вот такое окно.
Окно с настройками аккаунта пользователя
В группе "Users" ("пользователи") кликаем на "Add" ("добавить") и вводим имя нового пользователя (как видно, у меня это "asus" - планшет, с которого я буду получать доступ к моему ftp). Теперь в группе "Account settings" ("настройки аккаунта") устанавливаем опцию "Enable account" ("включить аккаунт") и опцию "Password" ("пароль") и в поле справа вводим пароль. Пароль придется запомнить или записать, т.к. он нам пригодится в дальнейшем. С настройками нового пользователя закончили, перейдем к настройке ресурсов.
Окно с настройками расшаренных ресурсов
Выберите в окне слева в группе "Page" раздел "Shared folders" ("расшаренные папки"). Убедитесь, что в группе "Users" ("пользователи") выбран нужный аккаунт пользователя. В группе "Shared folders" нажмите "Add" и укажите каталог на диске, который вы хотите расшарить. После того, как выбран каталог необходимо установить права доступа к папкам и файлам в каталоге. Для этого установите необходимые опции в группа "Files" и "Directories".
Это все, что необходимо для простейшей настройки вашего FTP сервера. Остальные настройки можно оставить по умолчанию. Перейдем к самому интересному, а именно постараемся сделать так, чтобы ваш FTP стал доступен из сети интернет. 3. Делаем из динамического IP статический Получилось так, что ваш провайдер выдает динамический IP-адрес. т.е. ваш компьютер каждый раз получает новый IP. Напротив, нашему серверу нужен постоянный IP адрес. Для перевода динамического адреса в статический существует масса сервисов.
В своем случае, я использовал бесплатный аккаунт от No-IP. Как и за все бесплатное, рано или поздно приходится платить, точнее через 30 дней : ) Каждый месяц необходимо выполнять подтверждение аккаунта, в противном случае его удалят.
Начнем. Для начала необходимо зарегистрировать на сайте новый аккаунт. Вводим логин, пароль и адрес электронный почты, на которую будет отправлено письмо с подтверждением аккаунта и указываем доменное имя (у меня получилось такое: itkladovka.sytes.net). После подтверждения аккаунта заходим в свой веб-кабинет на сайте и выбираем в меню "Hosts/Redirects".
Личный кабинет на сайте "noip.com"
Здесь можно настроить существующий домен или добавить новый.
Для синхронизации IP-адреса с доменным именем необходимо установить на ПК программу No-IP DUC (Dynamic Update Client). Скачиваем и устанавливаем. При первом запуске необходимо указать логин и пароль от аккаунта no-ip. Обратите внимание, хотя первое поле называется "E-mail Adress" указывать нужно именно логин, а не адрес электронной почты! Окно авторизации программы No-IP DUC
После авторизации видим вот такое окно. Главное окно программы No-IP DUC
Нажимаем "Edit Hosts" (редактировать хосты) и в появившемся окне отмечаем наше доменное имя. Нажимаем "Save" (сохранить). Окно выбора хоста
При этом клиент выполнит синхронизацию текущего IP-адреса с доменным именем (в моем случае это itkladovka.sytes.net). После синхронизации главное окно клиента должно выглядеть примерно так.
Главное окно программы No-IP DUC после синхронизации
Уф! С настройкой доменного имени и привязки его к нашему IP адресу покончено. Держитесь, немного осталось : )
Итак, мы установили и настроили ftp-сервер. Зарезервировали доменное имя, для обращения к нашему ftp из сети интернет и привязали домен к нашему изменчивому IP-адресу. Что же еще нужно? Совсем немного - настроить роутер. У меня это dLink DIR-300.
4. Настройка роутера DIR-300
4.1 Настройка Dynamic DNS
Заходим в админку роутера. В браузере набираем адрес 192.168.0.1 и попадаем на страницу авторизации роутера. Вводим имя пользователя и пароль, по умолчанию логин: admin пароль: admin . Если у вас задан пароль по умолчанию желательно придумать свой, тем более с учетом того, что вы открываете доступ к странице авторизации модема из интернет по доменному адресу. После авторизации необходимо выбрать раздел "Maintenance" (поддержка) и слева выбираем пункт "DDNS Setting".
Настройка динамического DNS на роутере DIR-300
Сначала устанавливаем опцию "Enable DDNS" (Включить динамический DNS). Поле "Server Address" можно пропустить, а в поле "Host Name" (Имя хоста) прописываем доменное имя, которое указывали на сайте noip.com. В поля Username (имя пользователя) и Password (пароль) записываем логин и пароль от вашего аккаунта на сайте noip.com. Нажимаем "Save Settings" (сохранить настройки). Теперь если введете ваш новый адрес в адресную строку браузера, то попадете на страницу авторизации роутера.
4.2 Пробрасываем порты (Port Forwarding)
Для того, чтобы ваш ftp-сервер был доступен по адресу ftp://ваше_доменное_имя необходимо выполнить еще одну настройку - пробросить 21 порт на роутере. Переходим на вкладку "Advanced" (расширенные настройки) и слева выбираем пункт "Port Forwarding" (перенаправление портов).
Перенаправление FTP-портов для dLink DIR-300
Отмечаем новое правило и в поле "Name" (имя) пишем "ftp". В поле "Public Port" вводим 21. Если не знаете, какой адрес написать в поле "IP Address", выберите из выпадающего списка сетевое имя своего ПК и нажмите кнопку
 Указываем 21 порт. Сохраняем изменения. Указываем 21 порт. Сохраняем изменения.4.3 Контролируем выдачу IP адресов роутером
Пунктом выше мы описали правила перенаправления трафика, поступающего на порт 21 на конкретный IP-адрес. Но здесь есть одно но. Роутер выдает адреса в ЛС из определенного диапазона и по порядку. К примеру, если вы сначала включили планшет, то он получит адрес 192.168.0.100, а ноутбук получит адрес следующий по порядку 192.168.0.101. Получилось, что адрес ноутбука, для которого мы производили настройки изменился. Для того, чтобы наш сервер получал всегда один и тот же адрес необходимо определить правила выдачи IP адресов роутером для устройств в локальной сети.
Переходим на закладку "Setup" (установки) и слева выбираем пункт "LAN Setup" (установки локальной сети).
Резервируем выдачу IP-адресов
В разделе "DHCP Reservation" устанавливаем для нашего сервера фиксированный IP адрес, отмечаем созданное правило галочкой и сохраняем изменения. Перезагружаем роутер.
С настройками разного рода закончили. Теперь смотрим что-же у нас получилось.
5. Улыбаемся и машем
Убедитесь, что FTP-сервер запущен. Открываем проводник Windows и вводим адрес ftp-сервера "ftp://ваше_доменное_имя". Если все настроено правильно появится окно авторизации FTP-сервера. Вводим учетные данные, которые мы указывали в п. 2 данной статьи при добавлении пользователя и ... радуемся ...
Авторизация на сервере FTP
Помимо проводника Windows существует бессчетное число FTP клиентов. Ну вот, собственно и все. Вы проделали большую работу и я надеюсь она увенчалась успехом. Спрашивайте, постараюсь ответить.
Источник: http://itkladovka.blogspot.ru/2013/02/ustanovka-i-nastrojka-ftp-servera-na-pk-s-dinamicheskim-ip.html | |||
| Просмотров: 2398 | | | |||
| Всего комментариев: 0 | |