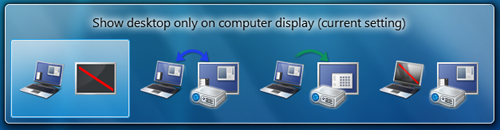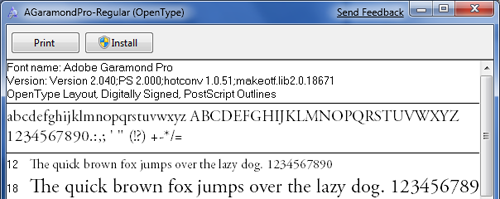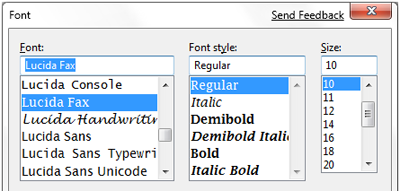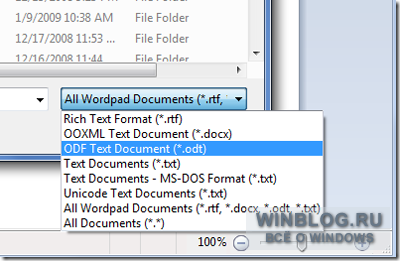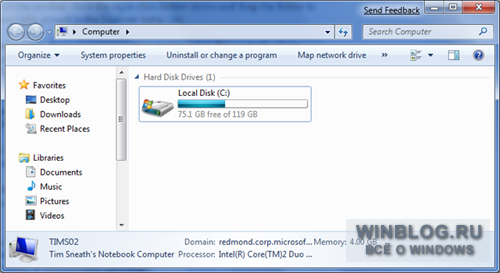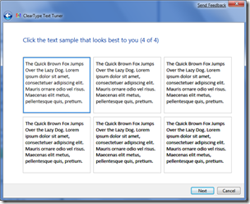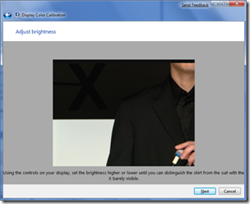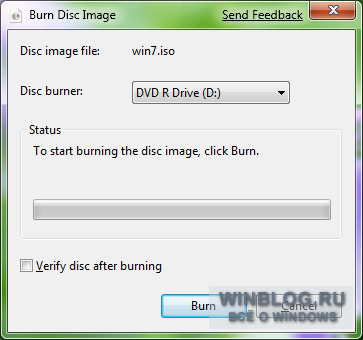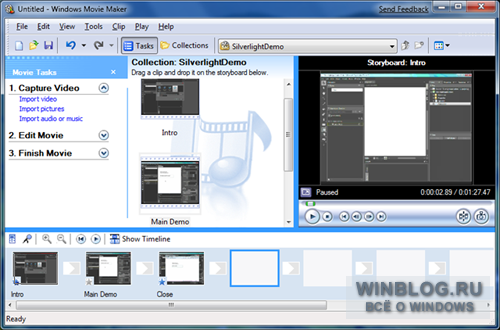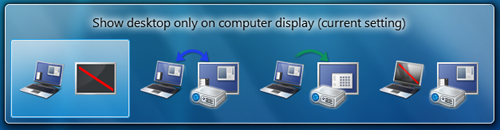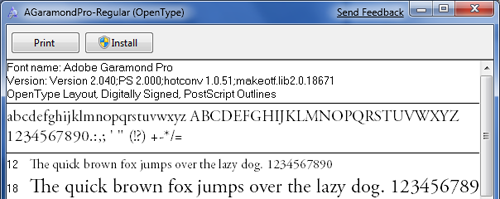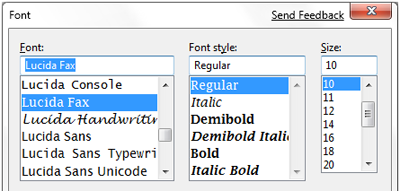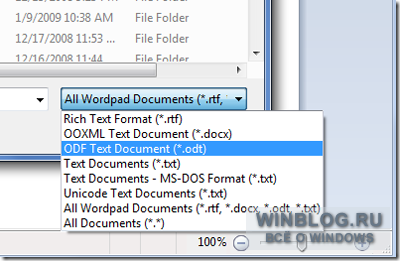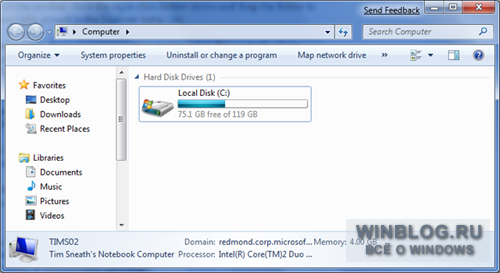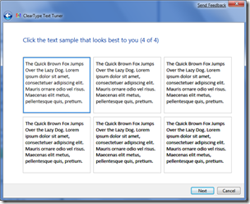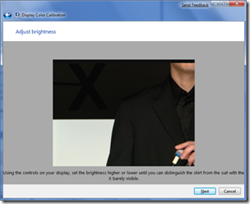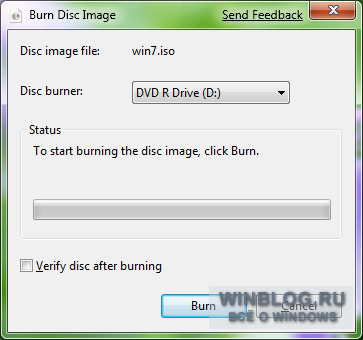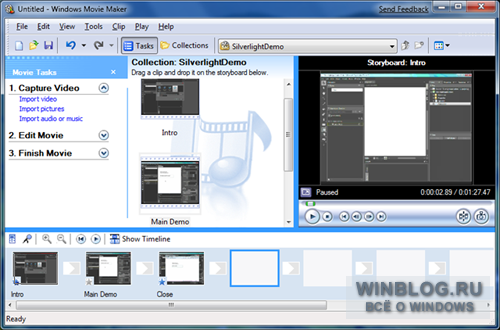1. Операции с окнами
Windows 7 позволяет проще управлять окнами: окошко можно прикрепить к любой стороне экрана лишь перетащив его к нужному краю; если подвинуть окно к верхней границе экрана, то оно автоматически развернется. А при двойном щелчке по верхней или нижней границе, окно растянется по вертикали на весь экран.
Также возможно осуществить все вышеперечисленное обычными сочетаниями клавиатурных клавиш, чего не было ранее:
• Win + стрелка влево или Win + Стрелка вправо - прикрепить окно к краю
• Win + стрелка вверх или Win + Стрелка вниз - развернуть и восстановить/свернуть окно;
• Win + Shift + стрелка вверх или Win + Shift + стрелка вниз - развернуть и восстановить вертикальный размер окна.
2. Выводим изображение на проектор
При нажатии комбинации Win + P перед вами появится следующее окно:
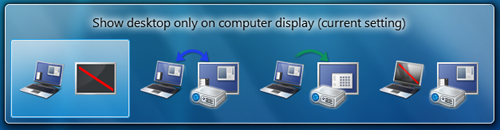
Теперь можно выбрать необходимый режим отображения картинки на проекторе и начинать демонстрацию! Это же приложение доступно и из Командной строки – необходимо выполнить команду displayswitch.exe.
А если нажать Win + X, то можно получить еще более гибкий контроль над презентацией, используя Windows Mobility Center. Это приложение позволит вам включить режим презентации, в котором все IM-клиенты переключатся в режим ожидания и не будут мешать презентации (отключается скринсейвер, устанавливаются нейтральные обои рабочего стола и т.п.).
3. Избавляемся от ненужных программ
Работаете с документами? Мешаются многочисленные открытые окна на Рабочем стоде? Теперь не нудн закрывать ненужные в данный момент приложения, достаточно лишь нажмать Win + Home и все неактивные в данный момент окна свернутся, а то. в котором работаете Вы - останется. Повторное нажатие Win + Home вернет окна в изначальное положение.
4. Управляем окнами на нескольких мониторах
С помощью комбинаций клавиш Win + Shift + стрелка влево/вправо можно перемещать окна с одного монитора на другой, при этом сохраняется исходное расположение окна относительно левого верхнего угла экрана монитора.
5. Фанатам командной строки посвящается
Достаточной популярностью в свое время пользовалась функция "Open Command Prompt Here", которая позволяла использовать графическую оболочку для просмотра папок файловой системы и затем использовать контекстное меню для вызова командной строки из текущей рабочей папки. В Windows 7, если нажать Shift при открытии контекстного меню файла, можно выбрать аналогичный пункт. Если текущая рабочая папка является сетевой, функция автоматически подключит сетевой диск.
6. Выбираем обои для своей страны
В Windows 7 в числе предлагаемых системой обоев есть набор, соответствующий стране, выбранной при установке Windows. Если Вы выбрали при установке США, то, по-умолчанию, вам предложится насладиться видами Кратерного озера в Орегоне, Национального парка Арчес и пляжа на Гавайских островах. Вообще же в системе предусмотрено несколько тематических наборов обоев, установленных на основании выбранного вами языка, но находятся эти обои в специальной скрытой папке. Если вам интересно, то вы можете посмотреть на эти обои в папке C:\Windows\Globalization\MCT, где для каждой отдельной страны в папке Wallpapers находятся обои. Чтобы просмотреть все обои для выбранной страны просто дважды кликните на файле темы в папке Theme. Стоит отметить, что на данный момент некоторые страны имеют идентичный набор обоев, но к моменту релиза каждая страна обзаведется собственным.
7. Используем средства отладки
Windows 7 обладает утилитой Problem Steps Recorder, служащей для обратной связи с разработчиками ОС. Она представляет собой простой инструмент для захвата изображения с экрана монитора с возможностью аннотации изображений.

После того, как вы нажмете "Record", приложение начинает отслеживать сигналы с вашей мыши и вашей клавиатуры и делать скриншоты, к которым вы можете прикреплять свои комментарии. Как только вы остановите запись, программа сохранит все полученные снимки в ZIP-файле, который содержит HTML-страницу с последовательностью ваших действий. Запустить программу можно путем ввода в поле поиска в меню Start комбинацию "psr".
8. Инструменты работы со шрифтами
С Windows 7 упразднилось диалоговое окно Add Fonts,с которым нам приходилось работать уже около двадцати лет. Теперь установка шрифтов стала еще проще, поскольку в апплет просмотра шрифтов добавлена кнопка "Install":
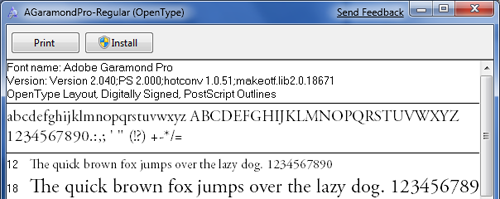
Также в новую ОС было добавлено множество других функций работы со шрифтами, в том числе группировка нескольких стилей написания шрифтов, возможность скрыть шрифты, основываясь на региональных настройках, новый механизм визуализации шрифтов, встроенный в DirectWrite API, и поддержка отображения в диалоговом окне настройки шрифта более четырех стилей написания шрифтов:
9. Новый шрифт
Windows 7 содержит в себе новый шрифт Gabriola, разработанный Tiro Typeworks, который поддерживает OpenType Layout, что позволяет создавать множество стилистических вариаций написания этого шрифта:

10. Ускоряем загрузку браузера и страниц
Internet Explorer поддерживает новые надстройки (add-ons). Новый инструмент управления адд-онами позволит вам определить, сколько времени тратится на загрузку надстроек. Для запуска откройте меню Tools ->Manage Add-ons и затем прокрутите список вправо, чтобы увидеть время загрузки надстроек.
11. Настраиваем порядок иконок
Иконки на новой панели задач Windows 7 не имеют фиксированного месторасположения. Вы можете реорганизовать их под свои потребности, вне зависимости от того, идет ли речь о ярлыках или об отрытых приложениях. После того, как вы настроили расположение иконок по своему усмотрению, первые пять из них можно открывать путем нажатия клавишных комбинаций Win + 1, Win + 2, Win + 3, Win + 4, Win + 5. Приятно удивляет, что перетаскивать иконки в трее теперь можно простым передвижением из мышкой.
12. Устанавливаем систему с USB-драйва
Если скопировать все содержимое ISO-образа установовчного диска Windows 7 на флеш-накопитель USB 2.0, то процесс инсталляции пройдет быстрее, чем при установке с DVD-диска.
Здесь следует отметить, что Windows 7 намного лучше подходит для нетбуков, чем любая другая операционная система: она требует меньше пространства на жестком диске и занимает меньше оперативной памяти, чем Windows Vista, имея при этом возможность оптимизации для работы на твердотельных накопителях (например, она отключает дефрагментацию диска, так как в этом случае случайный доступ и последовательный доступ для чтения имеют одинаковое быстродействие, а также по-другому обрабатывается удаление файлов, чтобы уменьшить износ твердотельного накопителя).
13. Реанимируем панель Quick Launch
Наверняка, Вы обратили внимание, что в новой системе исчезла панель Qiuck Launch. Теперь набор ярлыков для быстрого запуска приложений, ранее выделенный на отдельную панель, встроен прямо в новую панель инструментов.
Если Вас расстраивает данное обстоятельство, то проблему можно решить, правда, задействовав реестр и потратив немного времени. Нужно проделать следующее:
- Нажмите правой кнопкой мыши на панели задач и выберите Toolbar->New Toolbar;
- В диалоговом окне выбора папки введите %userprofile%AppDataRoamingMicrosoftInternet ExplorerQuick Launch и нажмите ОК.
- Отключите функцию "Lock the Toolbar" и щелкните правой кнопкой мыши на разделителе.
- Убедитесь, что пункты "Show Text" и "Show Title" отключены и установите режим отображения "Small icons".
- Используйте разделитель, чтобы настроить взаимное расположение панелей и затем закрепите панель задач.
14. Быстрый доступ к функциям
Jump List - новая функция системы, которая предоставляет пользователям быстрый доступ к функциям приложений. Всплывающие списки заменили в новой панели задач контекстное меню, вызываемое щелчком правой кнопки мыши; другим способом получить доступ к этому списку (особенно удобным для тех пользователей, кто работает на Windows 7 на однокнопочном MacBook) является вытягивание курсора мыши на значке приложения на панели задач с зажатой правой кнопкой мыши. Этот способ был разработан для таких устройств, таких как HP TouchSmart, предполагающих наличие сенсорного ввода.
Метод вытягивание применим и в адресной строке IE8, где подобное действие открывает список, содержащий элементы списков History, Favorites и схожие с введенной строкой значения.
15. Поддержка стандартов
Уже известно, что WordPad и Paint в Windows 7 переняли от Office ленточный интерфейс, но не многие знают, что помимо интерфейса WordPad "научился" читать и записывать не только файловый формат из Word 2007 - Office OpenXML, но и спецификацию OpenDocument, продвигаемую IBM и Sun:
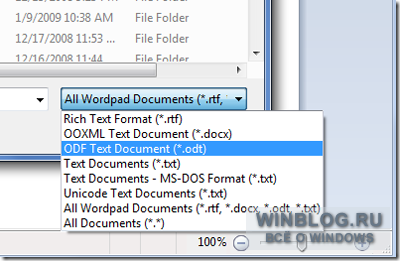
16. Панель задач в стиле Windows Vista
При желании новую панель задач в Windows 7 можно настроить так, чтобы она выглядела как панель из Windows Vista:

Чтобы добиться такого эффекта, щелкните правой кнопкой мыши на панели задач и выберите диалоговое окно свойств панели. Выберите переключатель "Small icons" и в настройках "Taskbar settings" выберите "Combine when taskbar is full". Полного совпадения с Vista не будет, но функциональность обеспечена.
17. Беглый взгляд на рабочий стол
Вероятно, Вы обратили внимание на новый элемент - маленький прозрачный прямоугольник в правом нижнем углу панели: это кнопка, активизирующая функцию под названием "Aero Peek", которая позволяет увидеть вам любые гаджеты или иконки на вашем рабочем столе без необходимости сворачивать все открытые окна. Таким образом, вы можете быстренько окинуть взглядом рабочий стол и отыскать то, что вам нужно. Нажатию на кнопку соответствует клавиатурная комбинация Win + Space.
18. Запускаем приложения с правами администратора
Хотите быстро запустить приложение, закрепленное на панели задач, с правами администратора? Для этого нажмите и удерживайте комбинацию Ctrl + Shift, когда будете нажимать на значок, и приложение сразу будет запущено с правами администратора (при наличии этих прав, конечно).
19. Повторите, пожалуйста
Если вы открыли какое-то приложение и хотите открыть еще один экземпляр того же приложения, нет необходимости открывать меню Start и искать его там или на Рабочем столе. Можно просто, удерживая кнопку Shift, щелкнуть по значку нужного приложения на панели задач и вместо того, чтобы перейти к этому приложению, система запустит еще один экземпляр. Щелчок средней кнопкой мыши на значке приложения на панели задач выполняет аналогичное действие. Обратите внимание, функция работает только для тех приложений, которые допускают одновременный запуск нескольких копий.
20. Специальное переключение между окнами
Еще одной функцией, которая должна понравиться опытным пользователям, является своего рода аналог переключения "Alt + Tab" между окнами одного приложения. Например, если у вас открыто пять окон с сообщениями Outlook вместе с десятью другими окнами, чтобы переключать только между окнами Outlook, вы можете щелкать по значку приложения на панели задач, удерживая нажатой клавишу Ctrl.
21. Гуляем по панели задач
Еще одна комбинация клавиш Windows: нажмите Win + T, чтобы перемещать фокус выделения по элементам на панели задач. Чтобы запустить выбранное таким образом приложение (перемещать выделение можно стрелками), просто нажмите кнопку Enter, а для того, чтобы выйти их этого режима, нажмите Esc.
22. Совет владельцам широкоформатных экранов
Зачастую очень удобно, работая на широкоформатном мониторе, прикрепить панель задач к одной из боковых сторон экрана. В Windows 7 панель задач при вертикальном расположении прекрасно адаптируется, клавиатурные комбинации автоматически изменяются в соответствии с направлением осей, используя для перемещения выделения вместе стрелок влево/вправо стрелки вверх/вниз, и т.п. В итоге мы получаем рабочую область с намного лучшими пропорциями.
Если вы являетесь владельцем, скажем, нетбука с разрешением экрана 1280x600, то вы сразу же оцените наличие нового пространства для просмотра веб-страниц. Поначалу будет немного непривычно, но я вам гарантирую, что в итоге вы перейдете в лагерь любителей вертикального расположения панели задач!

23. Закрепляем любимые папки в панели задач
Если в своей работе вы привыкли пользоваться определенным набором папок, вы с легкостью можете закрепить их в меню кнопки Explorer на панели задач. Зажмите правую кнопку мыши и перетащите нужную папку на панель задач, и она автоматически закрепиться в меню Explorer.
24. Запускаем Windows Explorer с папки My Computer
Настраиваем нажатие на кнопку Windows Explorer, чтобы оно приводило в паку My Computer, вместо Libraries:
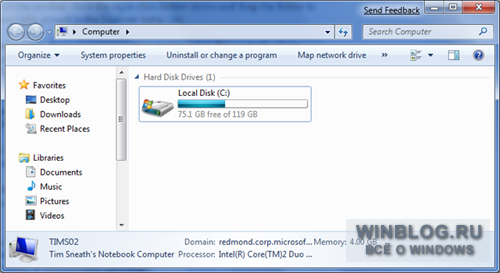
Просто измените в свойствах ярлыка Windows Explorer поле Target на %SystemRoot%explorer.exe /root,::{20D04FE0-3AEA-1069-A2D8-08002B30309D}
Чтобы это изменение затронуло и ссылку в меню Start, то вам потребуется изменить поле Target в свойствах ярлыка Windows Explorer и в папке Accessories из меню Start.
25. Настраиваем ClearType и цветопередачу монитора
Если вы хотите настроить отображение изображений и текста вашим монитором, вы можете воспользоваться встроенными в Windows 7 инструментами. Просто удивительно, к каким изменениям это приводит: немного затемнив цвет текста и откорректировав гамму, я сделал изображение на моем ноутбуке намного более четким, чем оно было прежде. Вы же корректируете яркость и контрастность на вашем только что купленном телевизоре, так почему бы не сделать то же самое для вашего компьютерного монитора, которым вы пользуетесь каждый день?
26. Записываем ISO-образы
Дважды кликнув на любом ISO-образе, перед вами появится окно записи этого образа на чистый диск.
27. Работаем с Windows Movie Maker
Из состава Windows 7 исключен инструмент для редактирования видео - он перемещен в пакет программ Windows Live Essentials, наряду с такими приложениями как Photo Gallery, Mail и Messenger. Пока что лучшим решением для бета-тестеров является использование Windows Movie Maker 2.6. Да, он не содержит в себе всего комплекта эффектов и переходов из версии, предназначенной для Windows Vista, и в нем невозможно редактировать HD-видео, но он по-прежнему подходит для выполнения большинства задач, связанных с редактированием домашнего видео.
Загрузить Windows Movie Maker 2.6 можно здесь.
28. Прячем иконку Windows Live Messenger
Если вы - верный пользователь IM-клиентов, вы наверняка оцените способ доступа к функциям Windows Live Messenger посредством панели задач, где вы можете изменить свой статус или отправить быстрое сообщение любому контакту:

Если Вам хочется вернуть иконку Windows Live Messenger в системный трей, то можно вернуть Windows Live Messenger прежний стиль поведения - для этого в свойствах ярлыка запуска необходимо установить режим совместимости с Windows Vista.
29. Наслаждаемся видом рыбки
Я был удивлен тем, что многие не поняли тонкую шутку про сиамскую бойцовую рыбку, изображенную на установленной по умолчанию заставке рабочего стола. Так вот рыбка это называется betta. Улавливаете тонкий замысел Microsoft?
30. Когда ничего не помогает...
В Windows 7 стало возможным создавать системный загрузочный диск, представляющий собой загрузочную CD-версию Windows, которая включает в себя только командную строку и набор диагностических утилит. Просто введите "system repair disc" в строке поиска меню Start и запустите утилиту.
|